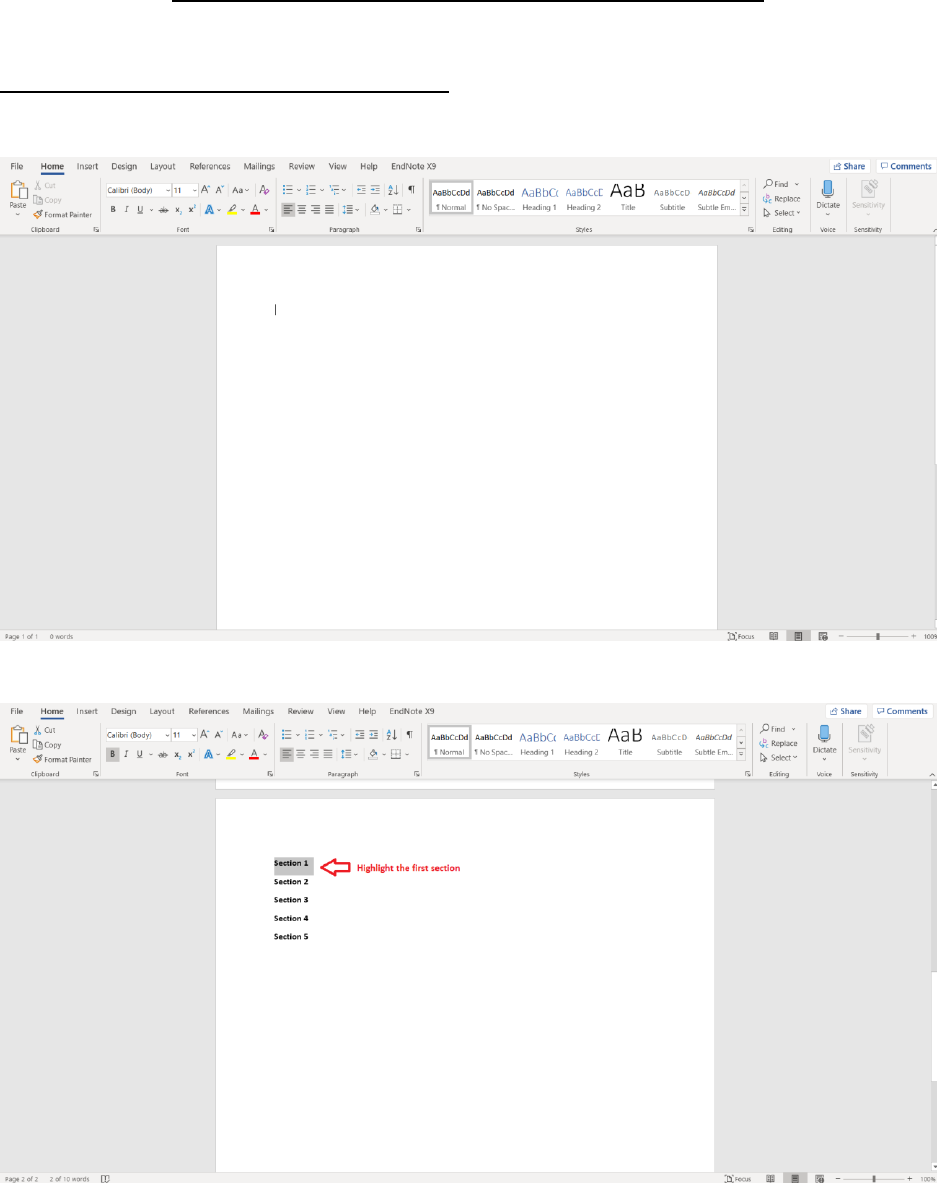
1
How To: Create a Clickable Table of Contents (TOC)
Creating Clickable Table of Content for Word (PC)
1. First page should be a blank page to insert Table of Content
2. Highlight 1
st
section heading (should be consistent with Section 1, Section 2, etc.)
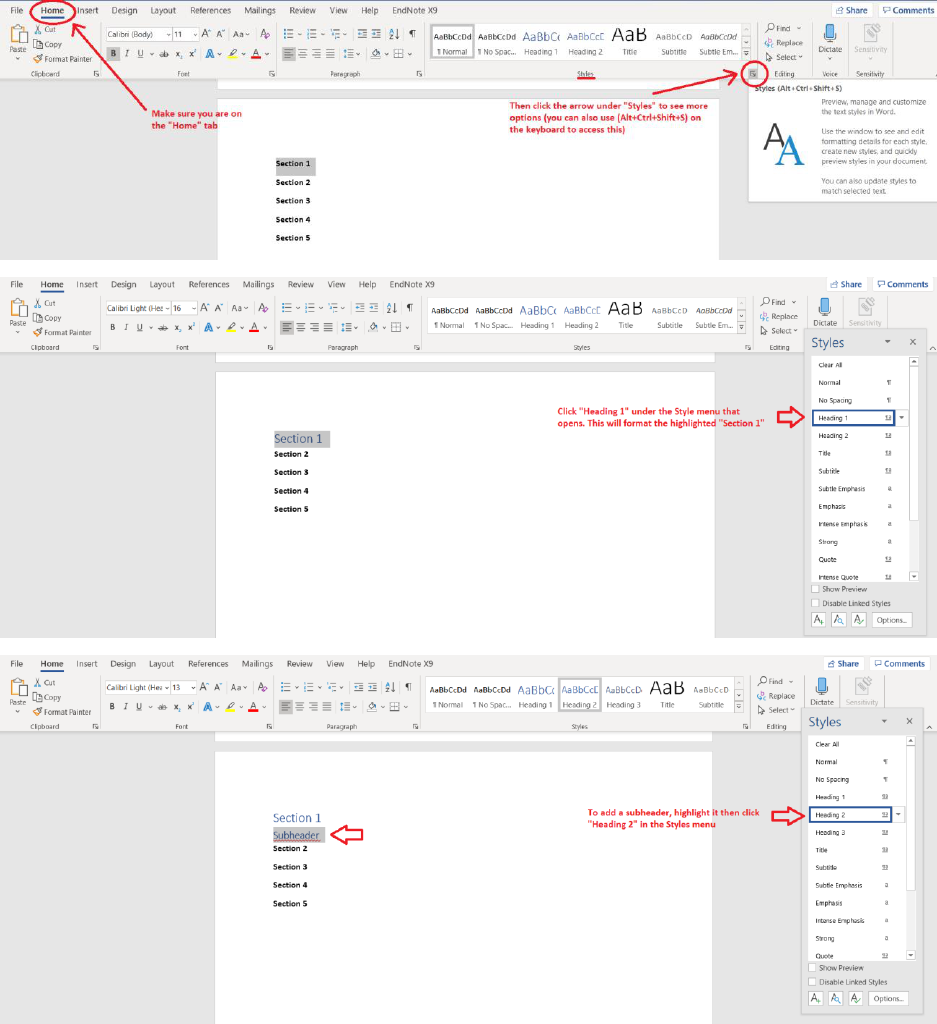
2
3. Under Styles at the top (when you are on the Home window in Word), click on Heading 1 (do this for
each section heading. If subheadings, click on Heading 2 for the subheading, though should restrict
to only one subheading to make it easier)
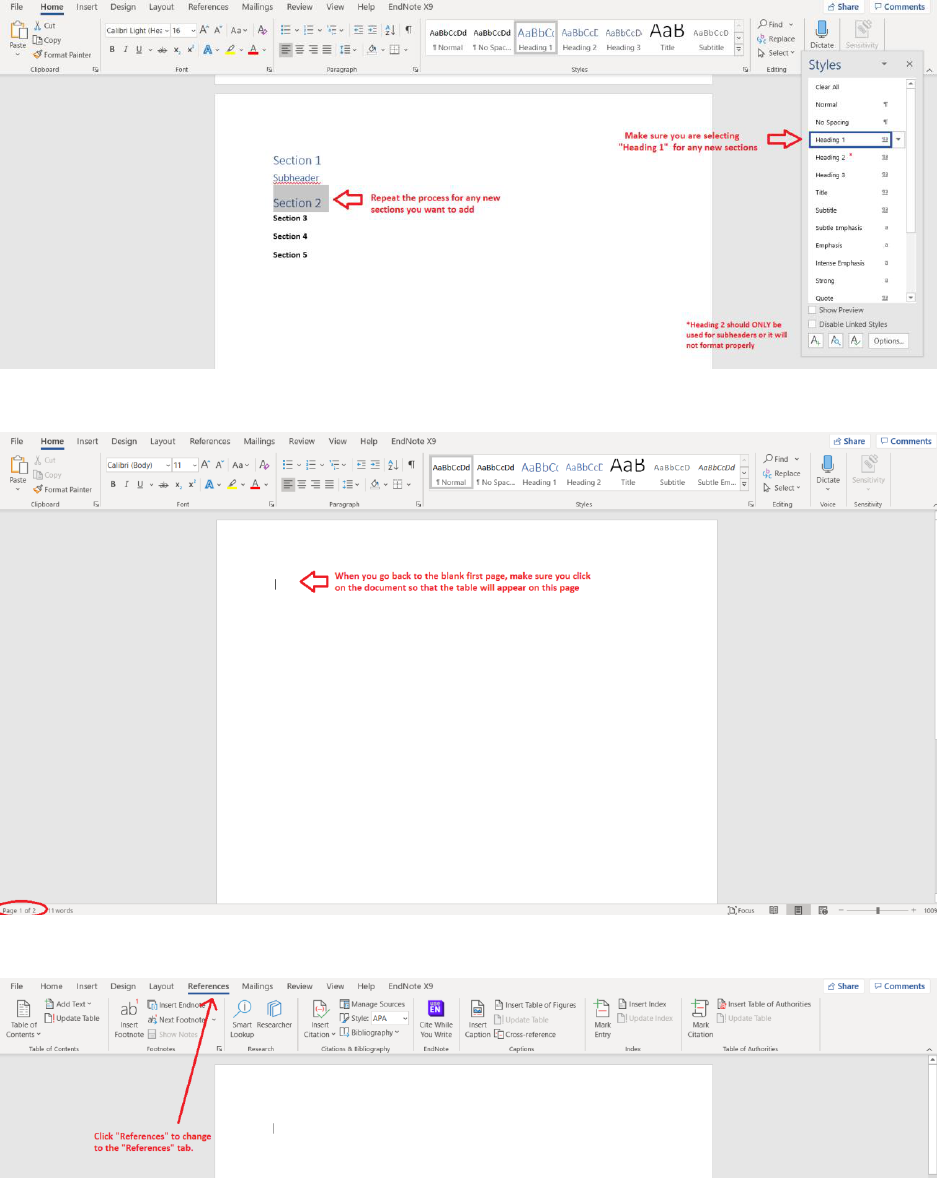
3
4. After all sections have been designated with a Heading style, Go back up to first (blank) page
5. Click on the References window in Word
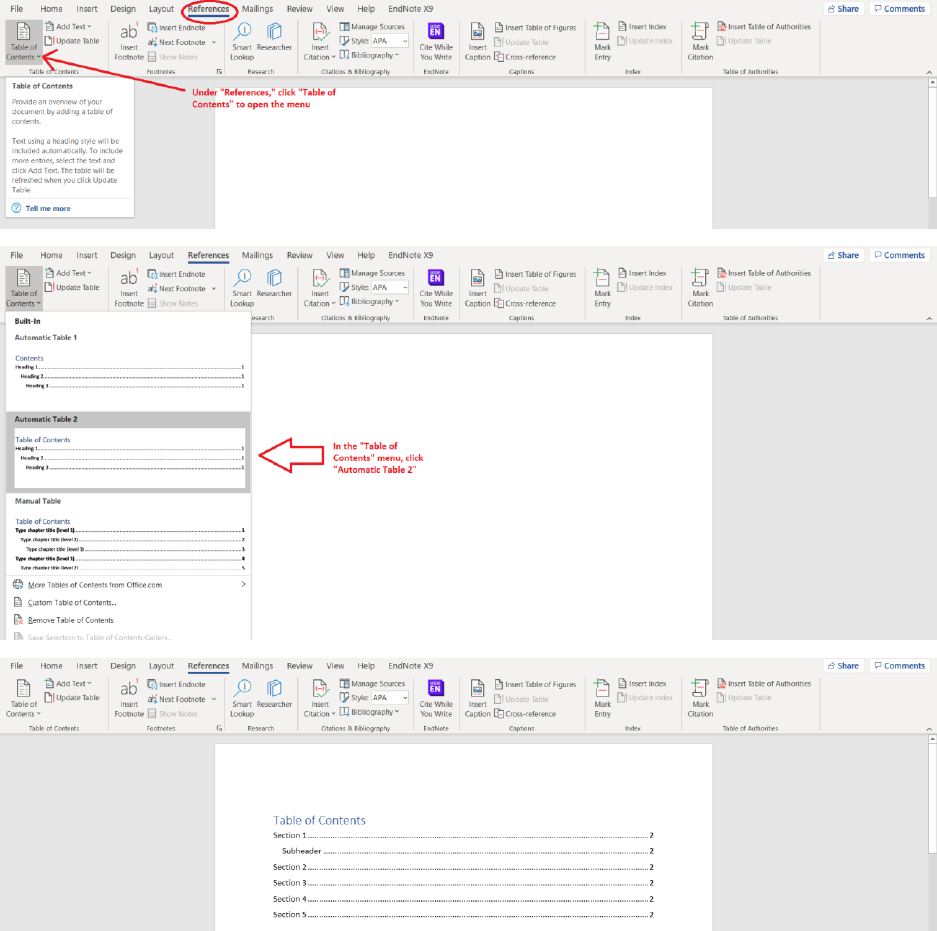
4
6. Click on Table of Content (on the far left) and select the Automatic Table 2 selection
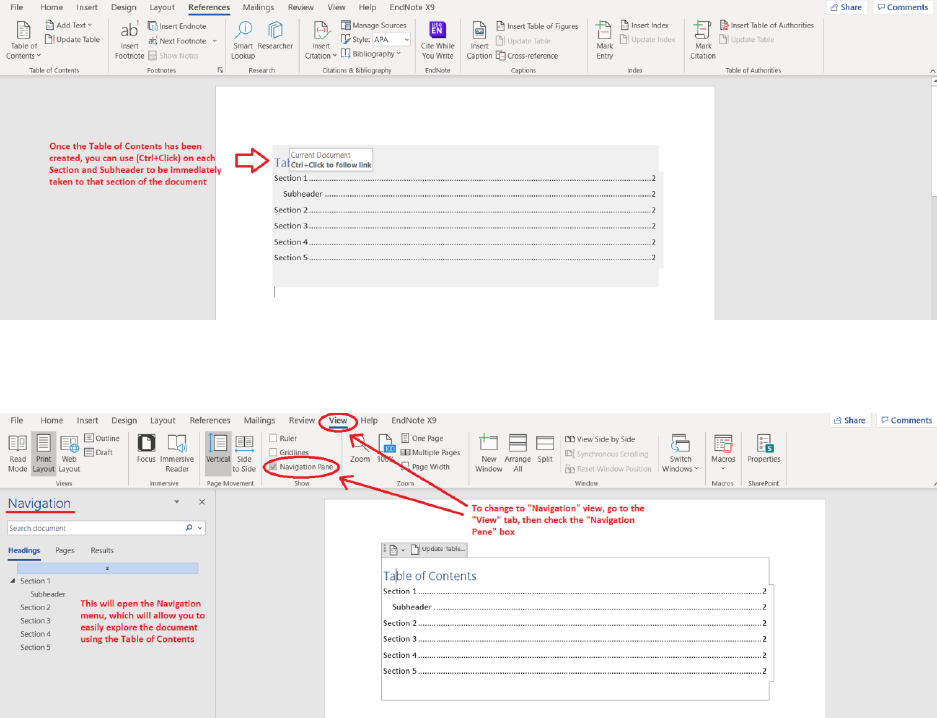
5
7. You should now be able to click on the individual TOC sections (Ctrl+click)
8. To see the navigational window pane on the left, click on View and then click on Navigational Pane –
you can then click on items in the Navigational Pane to move through the document
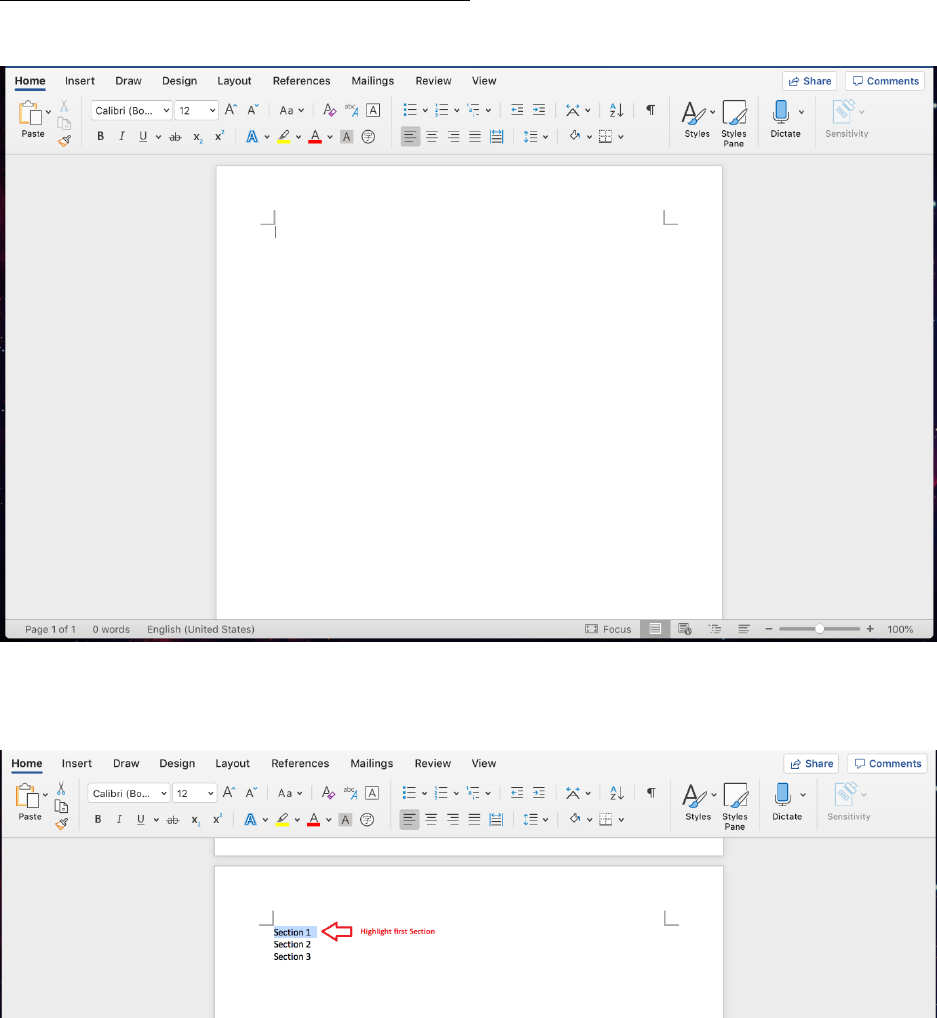
6
Creating Clickable Table of Content for Word (MAC)
First page should be a blank page to insert Table of Contents
Highlight 1
st
section heading (should be consistent with Section 1, Section 2, etc.)
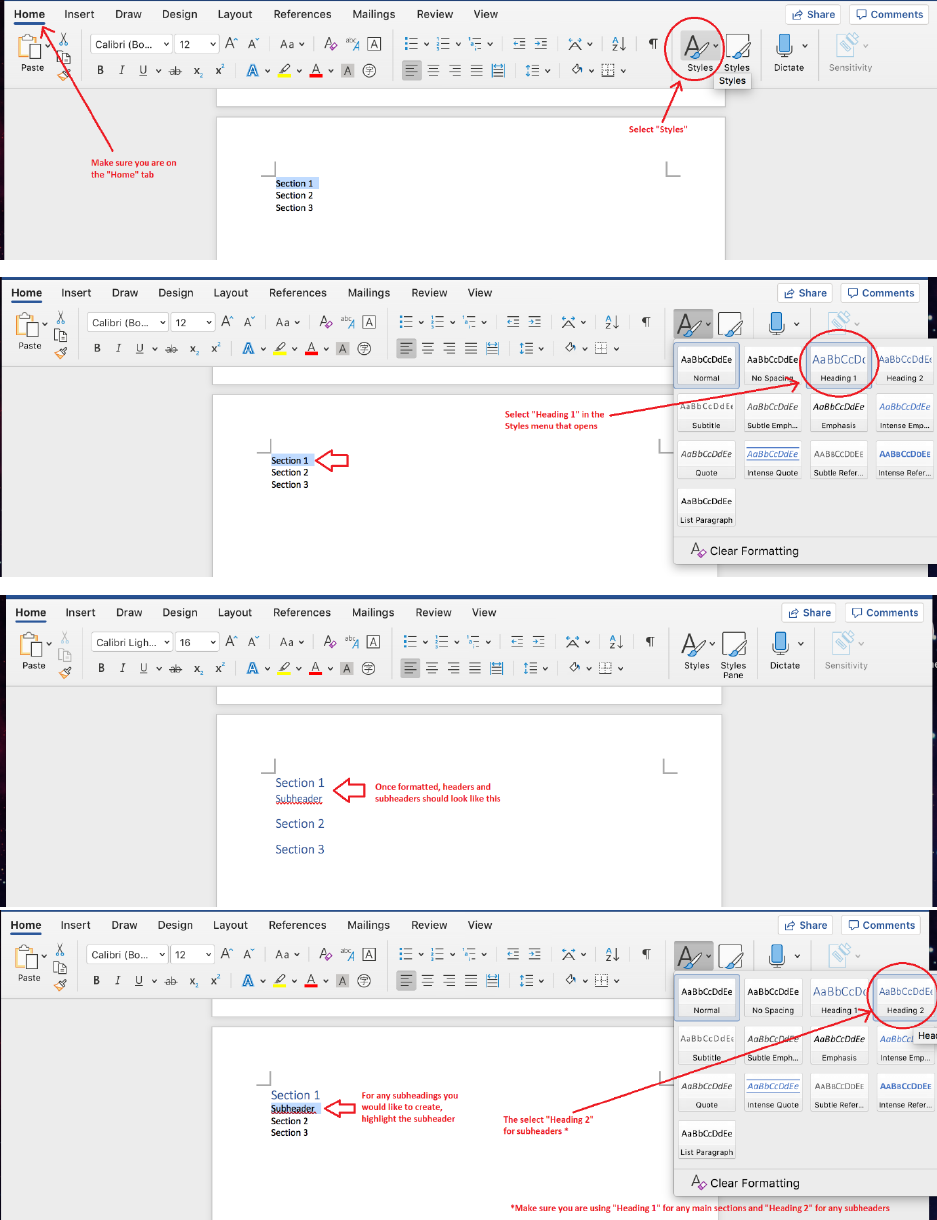
7
Under Styles at the top, click on Heading 1 (do this for each section heading. If subheadings, click on
Heading 2 for subheading, though should restrict to only one subheading to make it easier)
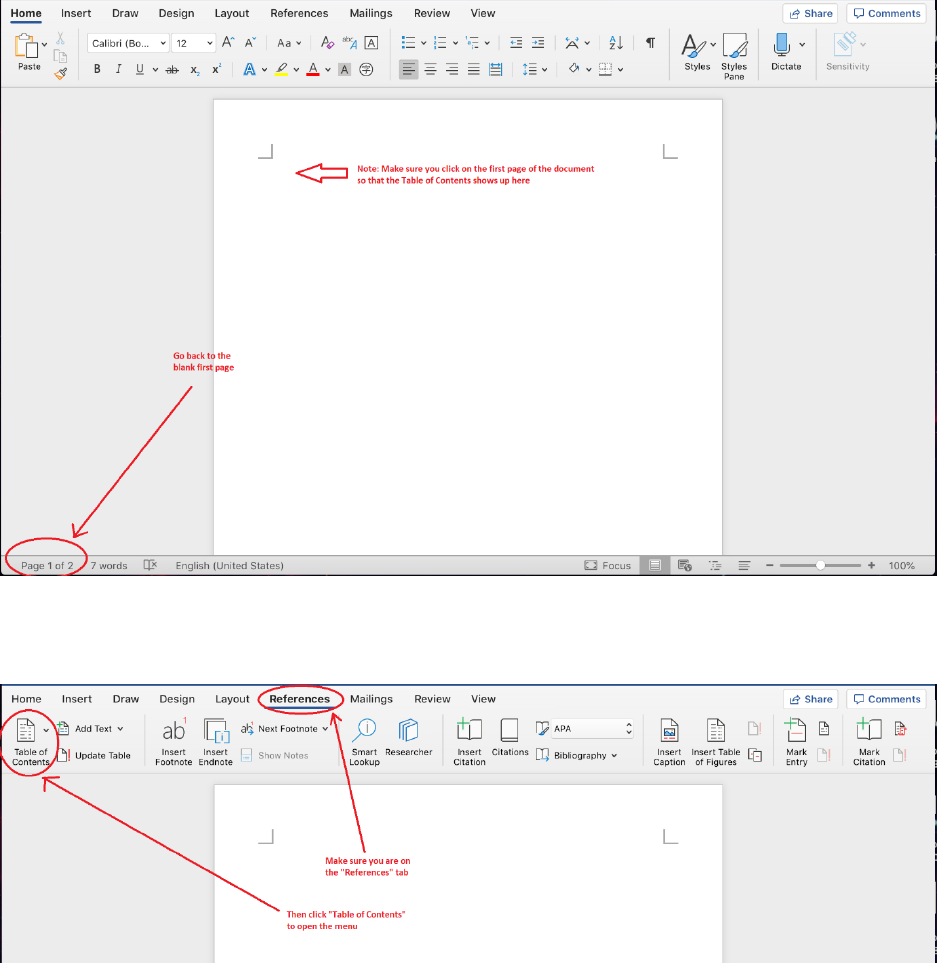
8
After all sections have been designated with a Heading style, Go back up to first (blank) page
Click on REFERENCES at the top, then select Table of Contents
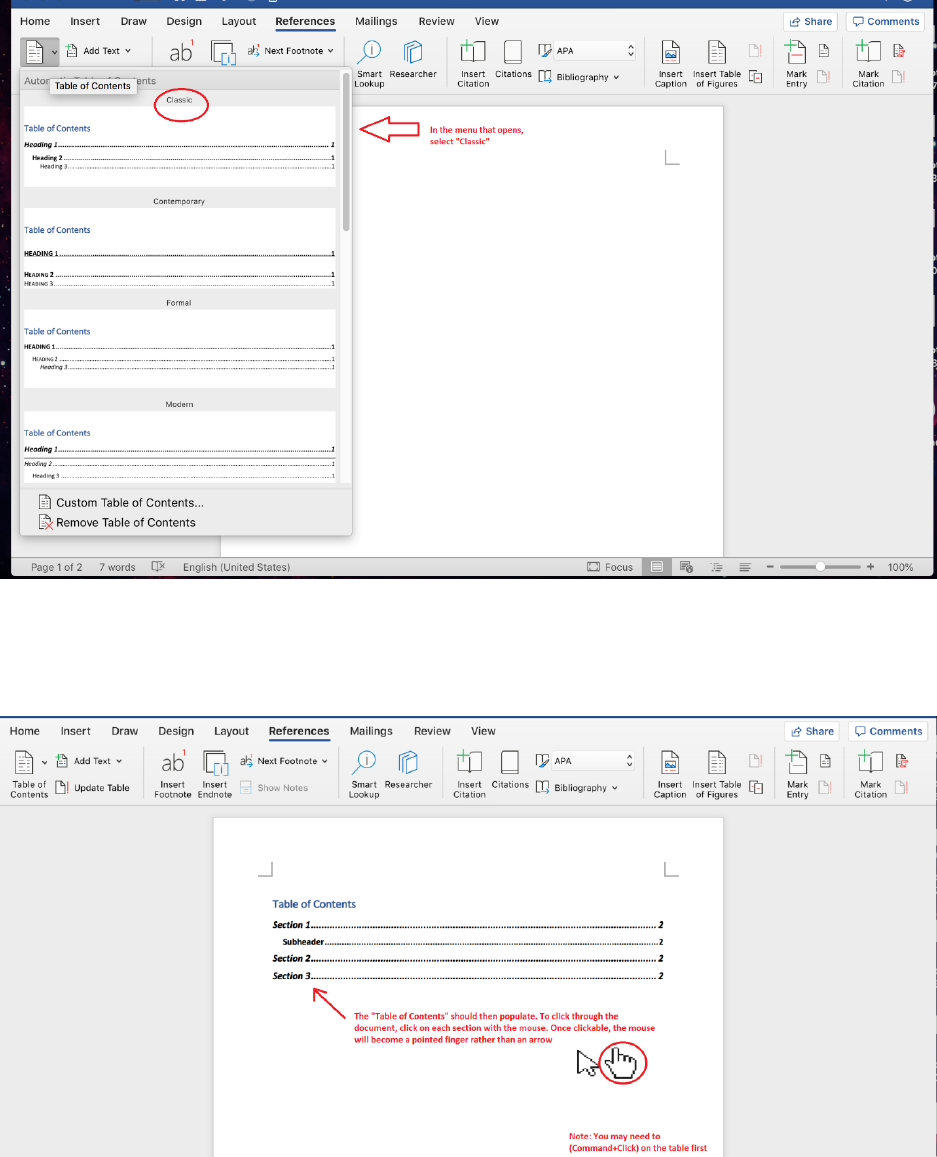
9
Click on Classic on the left and then select OK
You should now be able to click on each section in the TOC in the first page to take you to the individual
sections. You may have to use (Command+click) on the table first to enable this.

10
To see the navigational window on the left, click on View then Show/Hide then Navigation Panes and
then click on Show Navigation Pane. This will allow you to click to individual sections.
You can keep as a Word doc or Save as PDF
